How To Free Up Of Storage Space on Mac
- Before you do anything, let’s make sure your Mac is up to date. Click the Apple icon > App Store, then click the Updates tab. Install any software updates you see there, including macOS updates. This might include security updates or small performance improvements for whatever version of macOS you’re running.
make sure you are at least running the most recent version of whichever operating system you’ve landed on.
Use the Optimize function
- Optimize storage functions by transferring files you have been storing in iCloud and locating them off
Your hard drive if your storage starts to clog up, here is how to utilize optimized storage on your Mac:
- The first method is to enable optimized storage is simple don’t do anything, as your storage gets fuller you’ll automatically receive a notification asking if you want to optimize your storage simply click yes then you will be transferred directly to the optimized storage window

- On the other hand, if you want to access manually follow these steps:
- Click on the apple icon in the upper left corner of your
- Select About this Mac from the drop-down menu
- Click on the Storage tab in the system information window
- Click on manage
|
|
a detailed window with a particular breakdown of storage usage of multiple files will appear; click on optimize in front of "optimize Storage.
Do a quick malware scan
- Download an authorized anti malware program designed precisely for Mac, This is actually the simplest quickest resolution to your mac malware, In just a few clicks a Mac anti-malware can clear out any type of vile malware apps on your Mac.
Option 2:

· In the Finder left pane, click on “Applications “
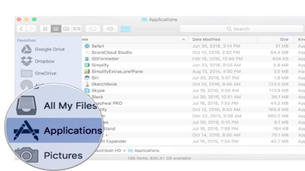
· The “Applications” screen will be displayed with a list of all the app installed on your device. Scroll through the list, until you find the malicious app, right-click it, and then Click “Move to Trash”.
2. At the top of the screen, select Go → Go to Folder → enter /Library/Caches in the window that appears
3. Click OK
4. You will be transferred to the cache file folder, where you can drag and drop all the unused and extra files into trash.
- If your Mac has several users and you want to delete the cache from other user accounts, log in to the system to gain access to the user cache and delete shared files by entering /System/Library/Caches then click OK.
Empty Trash Automatically
Uninstall apps that you don’t use
Uninstall apps using Launchpad:
1. Click
"Launchpad" in your Dock and find the app you want to delete.
2. Click and hold your indicator on the app until an "X" appears on the corner of the icon.
3. Click on the "X" to delete the app. Then scroll through and delete any unused app you want to remove.
4. When finished, click anywhere on the screen to exit deletion mode.

Or Uninstall apps by dragging them to the trash
2. Click and hold your indicator on the app until an "X" appears on the corner of the icon.
3. Click on the "X" to delete the app. Then scroll through and delete any unused app you want to remove.
4. When finished, click anywhere on the screen to exit deletion mode.

Or Uninstall apps by dragging them to the trash
2. Click and drag them individually into the trash can icon in your Dock.
3. When finished, open Trash and click "Empty" in the top right corner.
Clean up your desktop!
- A couple of items on the desktop cause no problem, but if the clutter persists, your Mac will soon slow down. So, it’s better to sort it all out and deletes all unnecessary items on your desktop.
Disable the Dashboard
Option 1: Remove the Dashboard
- Go to the Apple menu and Click on "system preferences" then click choose " mission control"
- Search for "Dashboard " pull-down menu and choose "OFF" as the option.
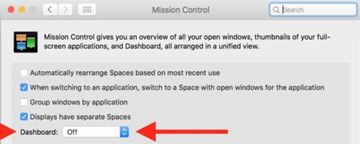
Option 2: Close the
Dashboard
- Click the little arrow button in the corner of the Dashboard screen to close it then enter the next desktop “Space”.
- If the Dashboard is setup as an Overlay with widgets on the desktop, you just click into the transparent section of Dashboard to exit and close it.
Remove files from your Downloads folder
- Your Downloads folder also probably houses large files you no longer need. If you download large PDFs, images, or disk image files and don't prune Downloads regularly, it's probably full of stuff you don't need. Start with disk images. If you've installed their contents, you won't need them anymore. If they contain apps, you should always install the latest version anyway. So here is how to remove files on your Mac;
By default, the Downloads folder appears on the right side of the Dock near the Trash can. After you locate the Downloads folder on your MacBook, you can delete the files inside:
- Open the Downloads folder.
- Press Command+A to select all the files.
- Once the files are highlighted, expand the File menu at the top of the screen and select Move to Trash.
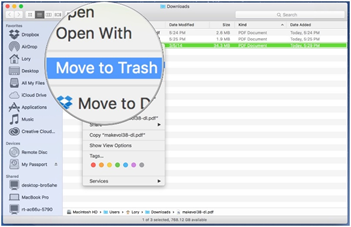
Actually, Close apps
-Applications create temporary files to store data and the longer they run without quitting, the bigger those files become. When you quit the app, the cache files are deleted, and the disk space returned.
And finally
-If you feel the urge of “I need to keep everything” here is another solution for your Store in iCloud:
- If you are using iCloud for storing your files, it will be easy for you to sync files across multiple macs devices, pages numbers and other documents can also be saved in iCloud.
"Remember to clean out the trash folder"






